Användarhandledning för AreaCalc Pro
Den här användarhandledningen kommer att gå igenom steg för steg hur man arbetar i AreaCalc Pro. När man startar programmet ser det ut såhär: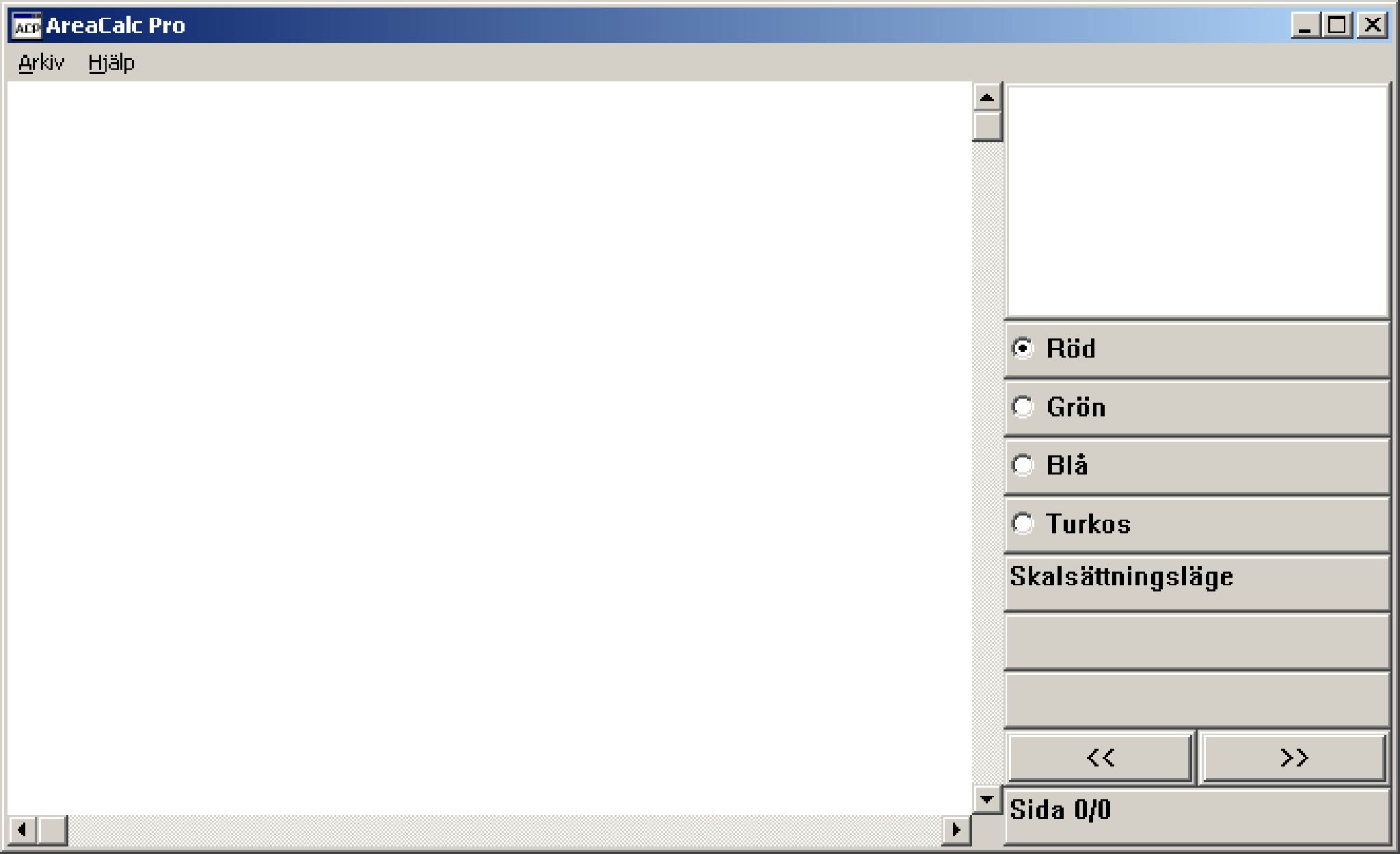
Programmet använder ritningar i PDF som underlag. Första steget blir då att öppna en PDF fil. Det är viktigt att filen är uppbyggd med vektor objekt som innehåller koordinater. PDF filer kan bestå av bitmappade blider (som JPEG filer), text och vekor objekt. AreaCalc Pro läser bara in vektorobjekt från PDF filen. För att öppna en PDF fil så klickar man på Arkiv menyn och sedan väljer man "Öppna PDF". Sedan bläddrar man till lämplig mapp, väljer PDF fil och trycker på "Öppna" (eller "Open" om man kör windows på engelska):
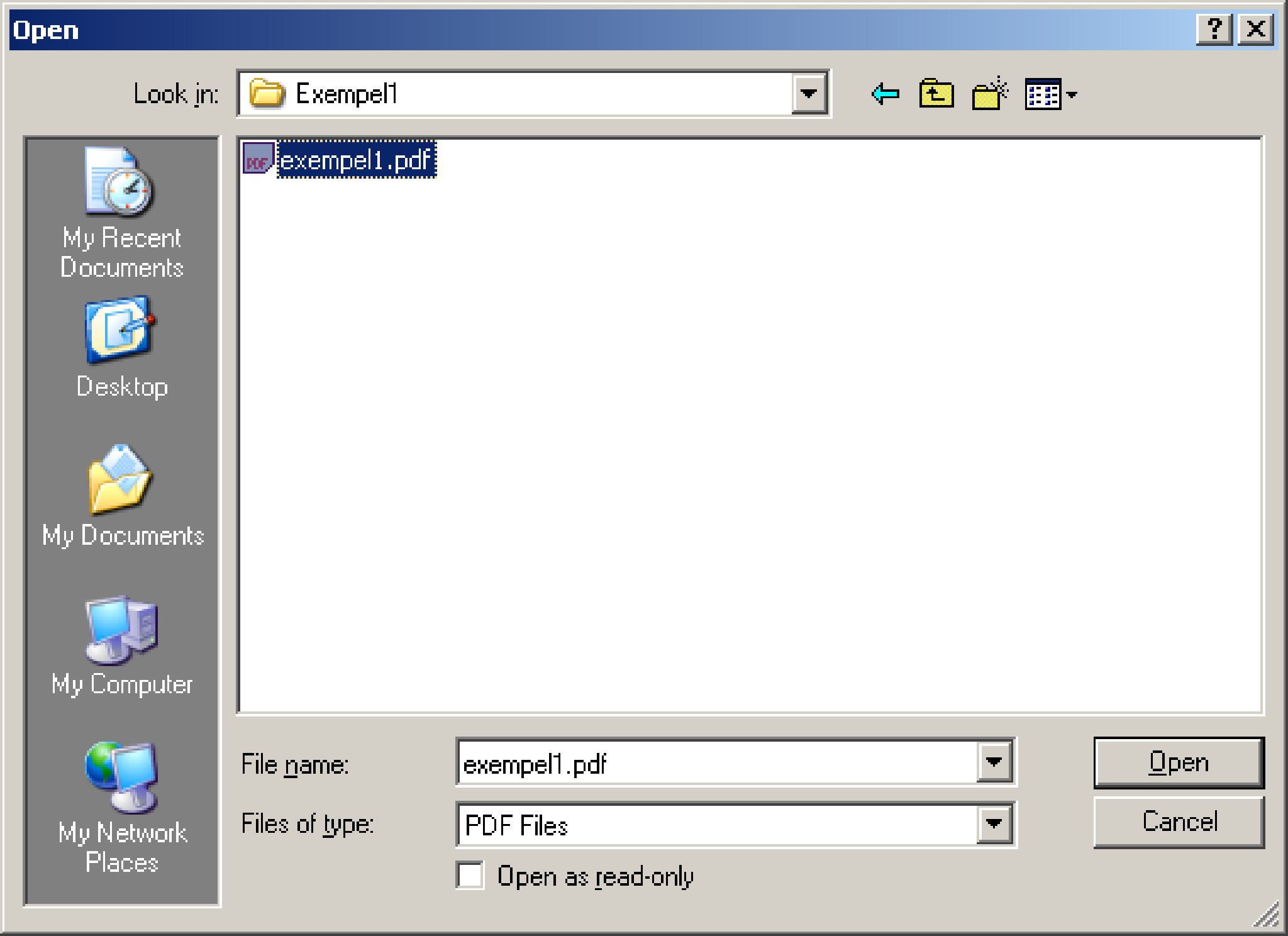
Exempelfilen finns med i installationen. Kör man svensk 32-bitars windows och har installerat AreaCalc Pro med standardinställningar så bör exemplet ligga i C:\Program\AreaCalc Pro\Exempel1\exempel1.pdf
Nästa steg blir att bläddra till rätt sida om PDF filen innehåller flera sidor. Du kan använda knapparna "Z" och "X" för att bläddra fram och tillbaka, eller "<<" och ">>" knapparna i programmet. När du har bläddrat fram till rätt sida kan det se ut såhär:
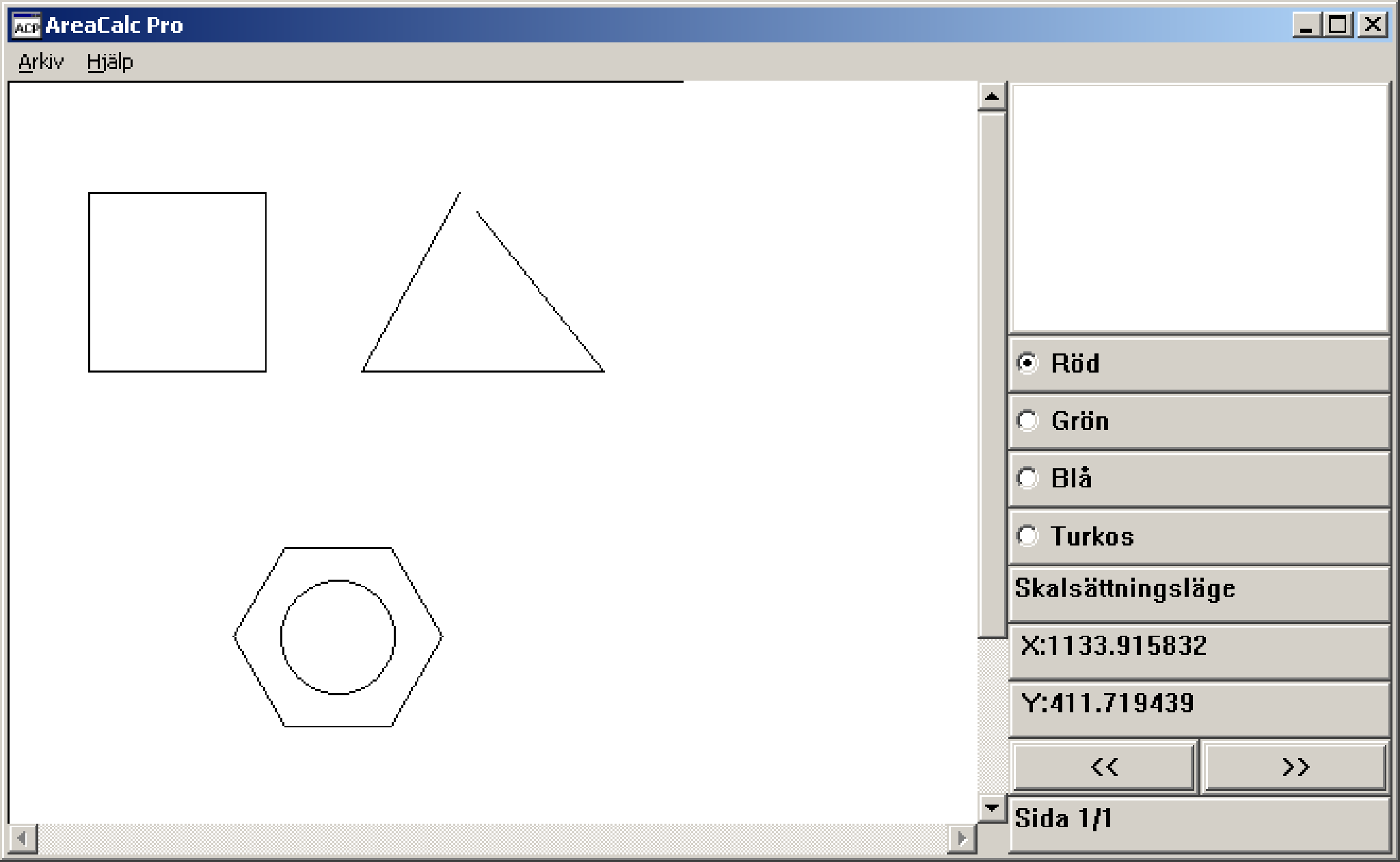
En riktig ritning är förmodligen mycket mer detaljerat, det här är bara för att visa hur man arbetar i programmet. Nästa steg är att välja rätt skalfaktor. Det är inte viktigt vilken enhet man arbetar i, det kan vara tum, meter eller kilometer. Det enda viktiga är att man är konsekvent och använder samma enhet överallt i programmet.
Som exempel, låt oss säga att en sida på kvadraten skall vara 100 meter långt. Vi börjar med att zooma in på kvadraten för att vi ska kunna sätta skalfaktorn med bra precision. Tangenterna "+" och "-" används för att zooma in och ut.
Kontrollera att programmet är i skalsättningsläge. Man byter läge genom att trycka på mellanslag tangenten. Nu ska vi dra en linje längs med översidan på kvadraten. Placera muspekaren över övre vänstra hörn och tryck ner vänster musknapp. Rör sedan musen mot övre högra hörnet.
En tips är att hålla ner "shift" knappen medan man drar för att underlätta dragning av vågräta eller lodräta linjer.Klicka sedan på vänster musknapp igen så dyker denna dialogfönster upp:
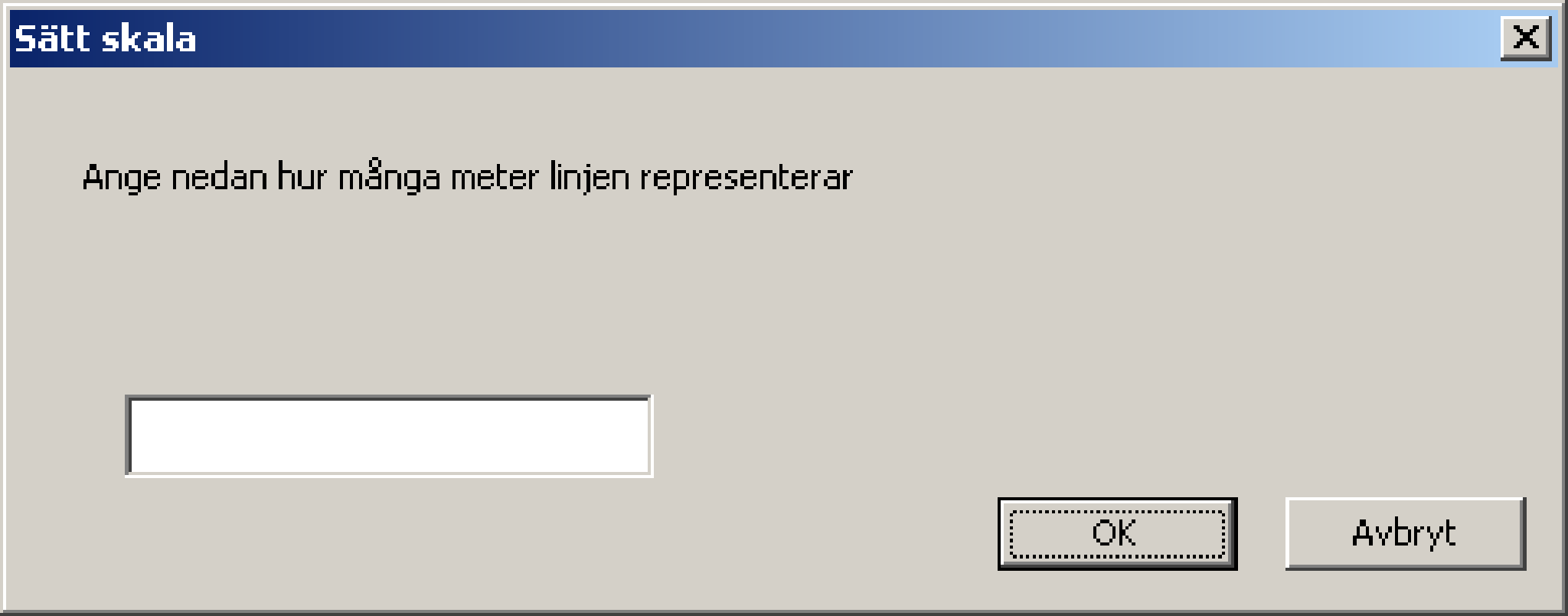
Som sagt, det spelar ingen roll vilken enhet man arbetar i men i vårt fall skriver vi 100 i inmatningsfälten och trycker "OK". Nu vet programmet vilken skalfakor vi arbetar med. Nästa steg blir att välja vilka areor vi skall arbeta med. Låt oss anta att kvadraten ska fyllas med sand till ett djup på 0,2 meter. Använd zoomknapparna tills hela kvadraten är synlig.
En grundregel är att man zoomar in så att objektet fyller skärmen, detta för att få bra noggrannhet. Nu behöver vi byta från skalsättningsläge till Floodfillläge. Det gör man genom att trycka på mellanslag. Rör nu muspekaren så att den är inuti kvadraten och klicka med vänster musknapp. Resultatet bör se ut såhär:
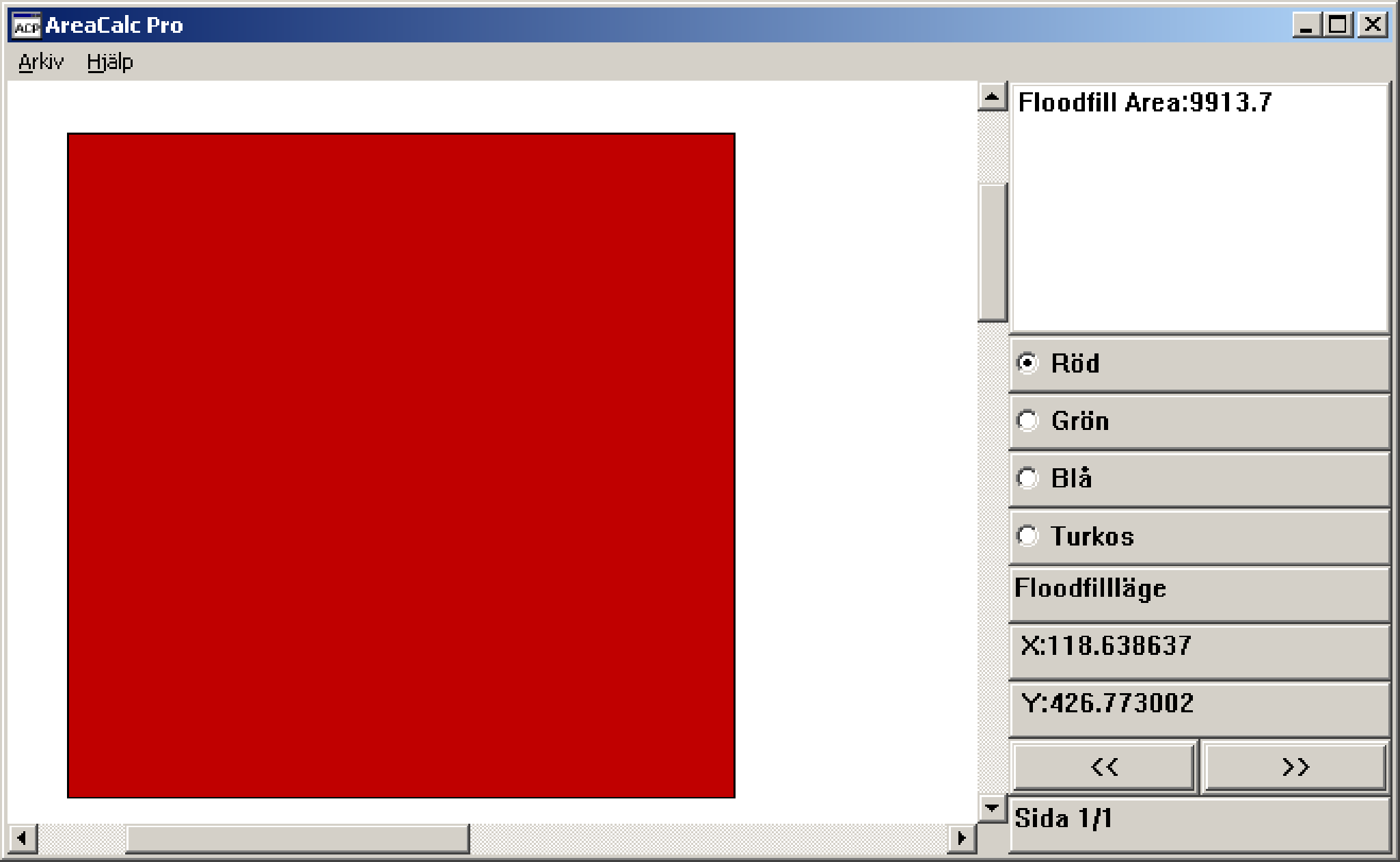
Tittar du uppe till höger så ser du att programmet redan har räknat ut arean på det fyllda området. En snabb kontrollberäkning ger att kvadratens area borde vara 10000 kvadratmeter (formeln för en kvadrats yta är ju sidans längd upphöjd till två, 100 meter gånger hundra meter blir 10000 kvadratmeter). I det här fallet fick vi fram 9913,7 kvadratmeter vilket inte stämmer exakt. Skillnaden beror på hur noggrann jag var när jag angav skalfaktorn, och även hur mycket jag zoomade in när jag klickade i kvadraten (större inzoomning ger mindre avrundningsfel). Skillnaden är mindre än 1 procent vilket borde vara acceptabelt.
Nu går vi vidare och definerar arean för triangeln. I det här fallet vill vi fylla den med sand till ett djup på 0,3 meter. Vi får välja en annan färg här för att hålla isär detta. Hade vi velat fylla till 0,2 meters djup (som vi gjorde med kvadraten) så kunde vi ha fortsatt med den röda färgen men nu väljer vi en annan färg. Klicka i den lilla cirkeln till vänster av "Grön".
Vi ser att det tyvär finns en glipa i triangeln som gör att vi inte kan använda Floodfillläge denna gång, annars skulle färgen flyta ut på hela sidan och beräkningen skulle bli fel. Vi får använda en annan metod. Tryck på mellanslagstangenten tills det står "Polylineläge". Du kan använda fönstrets scrollbarer (finns till höger och under ritningens area) för att positionera triangeln så den syns ordentligt. Nu positionerar vi musen på trianglens övre spets och trycker vänstra musknapp. Ett tips är att hålla ner Ctrl knappen så letar programmet upp ändpunkten som är närmast muspekaren. Sedan rör vi muspekaren till triangelns vänstra spets och klickar igen, och sedan till högra spetsen och klickar en gång till med vänstra musknapp. För att avsluta triangeln vi har ritat trycker man höger musknapp så dras det en linje tillbaka till startpunkten (den övre spetsen). Nu borde det se ut så här:
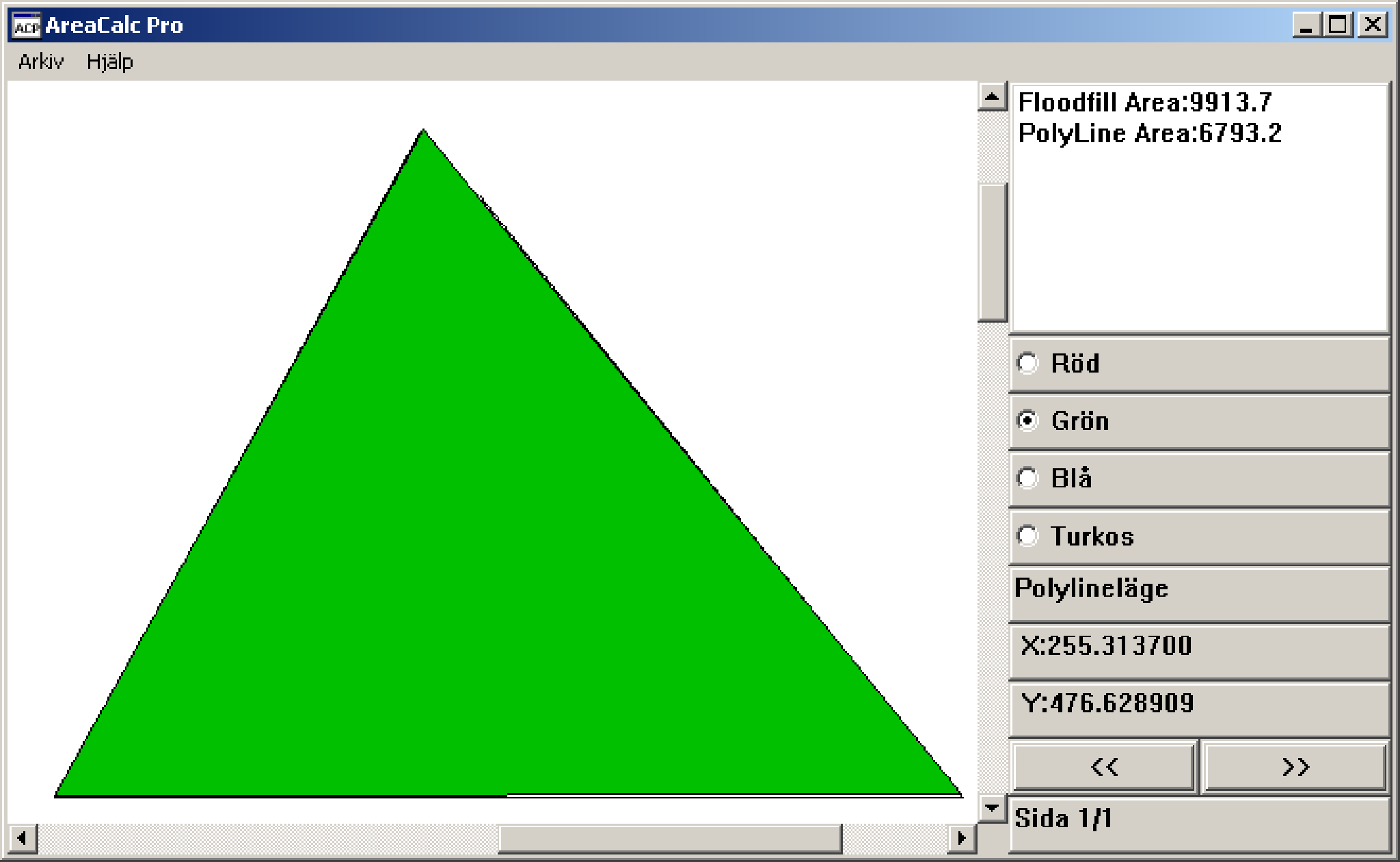
Observera att när man ritar en figur i Polylineläge så kommer programmet att hindra dig från att rita linjer som korsar andra linjer som redan är ritade och som ingår i figuren. Det gäller även när man avslutar figuren genom att trycka på höger musknapp. Anledningen till detta är för att förhindra användaren från att skapa komplexa figurer som programmet inte klarar av att beräkna arean på. Om detta sker kommer programmet att pipa för att varna om detta.
Arean dyker upp i listan uppe till höger i programfönstret. Notera att du kan ta bort eventuellt felaktiga områden genom att klicka på dem i listan och sedan trycka "Del" tangenten.
Nu skall vi fylla i sexhörningen och cirkeln inuti den. Vi säger att cirkeln skall bestå av stenplattor och att sexhörningens area (utanför cirkeln) ska bestå av 0,2 meter djup grus. Då börjar vi med cirkeln och byter färg till Blå. Eftersom konturen är helt sluten så kan vi använda Floodfillläge igen som vi gjorde med kvadraten. Tryck på mellanslagstangenten tills programmet är i rätt läge igen. Rör sedan muspekaren så den är innanför cirkeln och tryck på vänster musknapp. Nu borde det se ut så här:
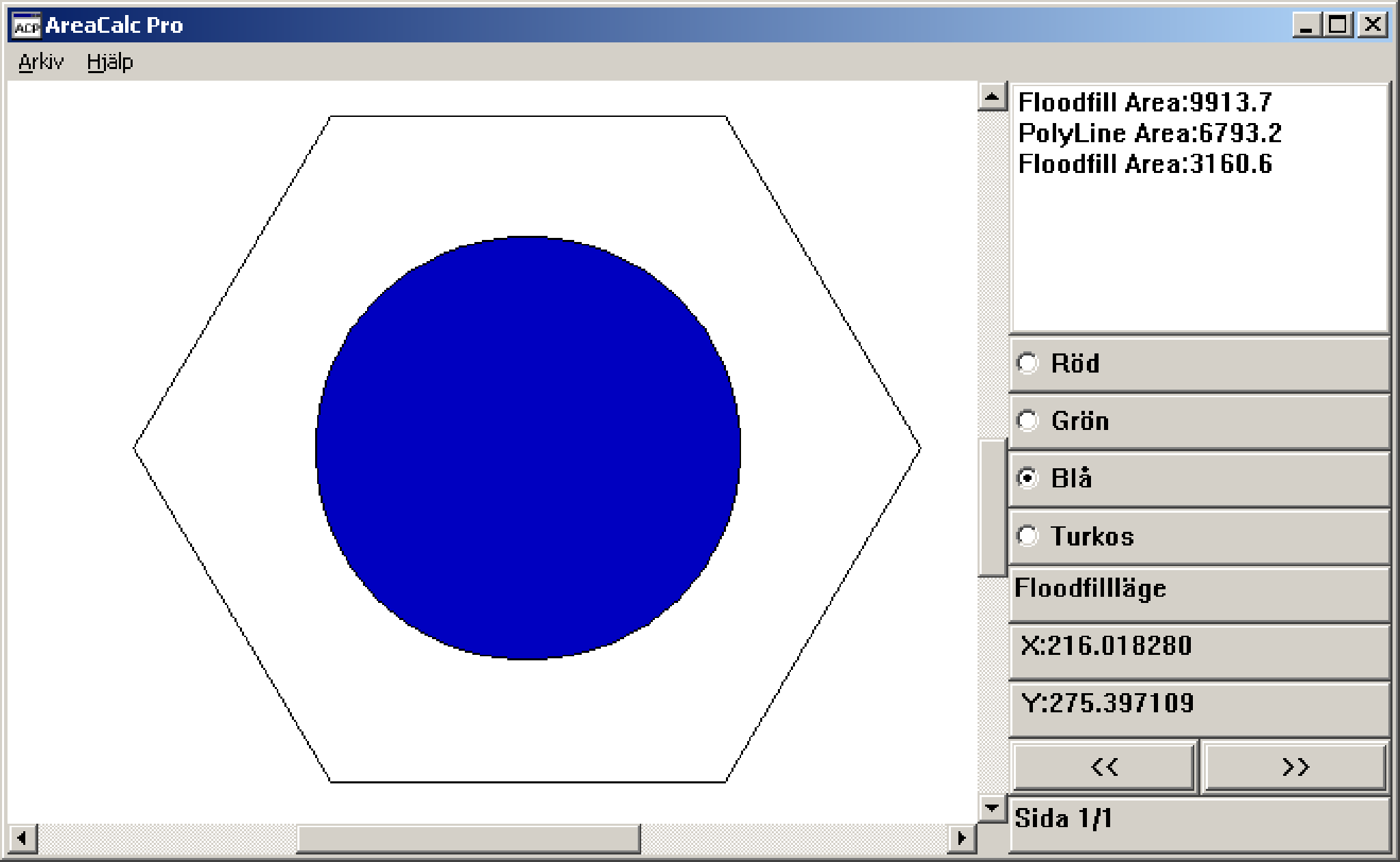
Välj nu färgen turkos, rör muspekaren så att den är innanför sexhörningen men utanför cirkeln och tryck igen på vänster musknapp. Nu ska det se ut såhär:
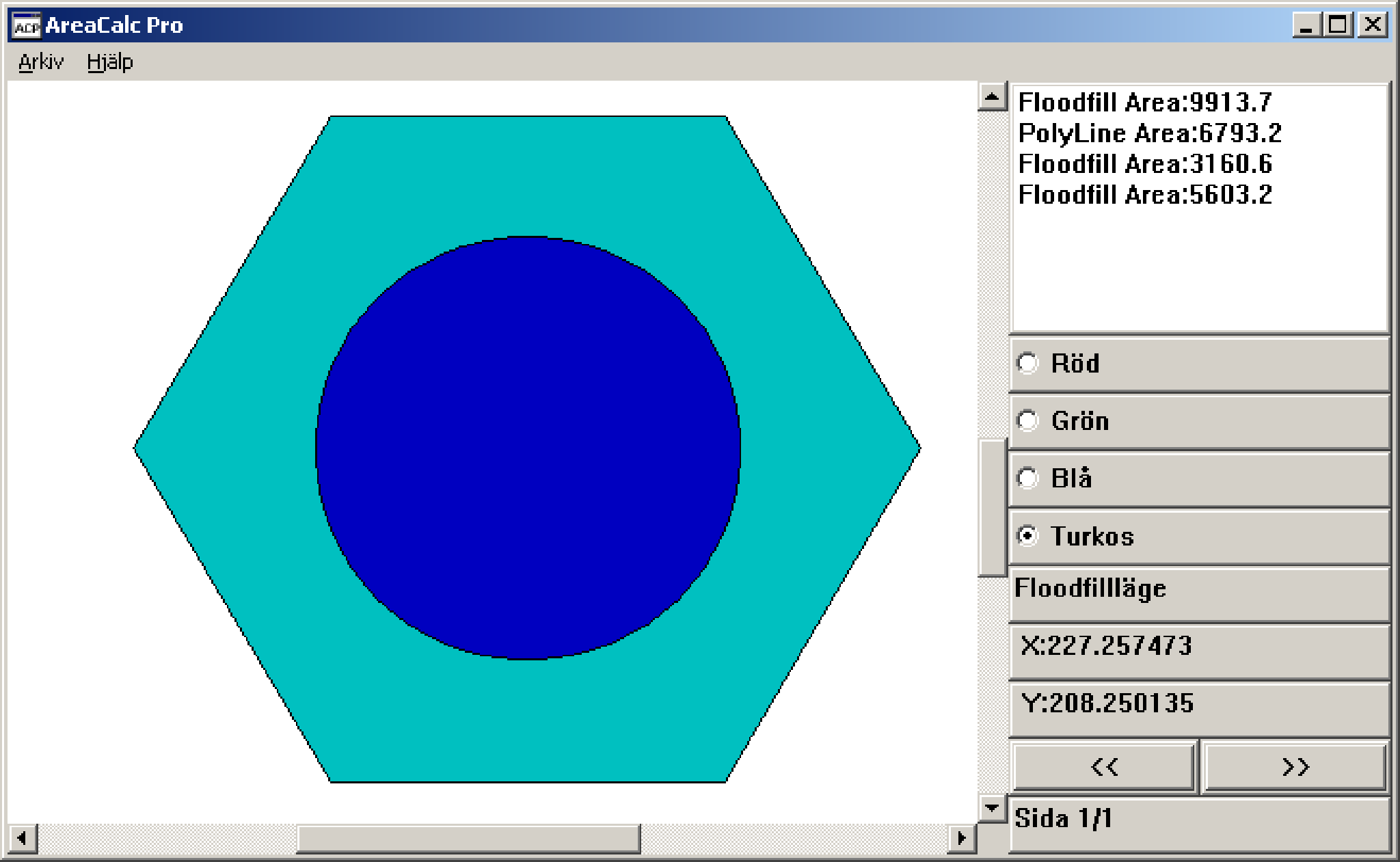
Nu ser vi att alla areor är synliga i listan uppe till höger och vi skulle kunna ha de siffrorna till grund för en kostnadsberäkningen. Programmet har dock ett annat fönster där man kan specificera alla kostnader och få ut en totalsumma. Tryck nu på "Enter" tangenten på tangentbordet. Då ska dialogfönstret nedan dyka upp:
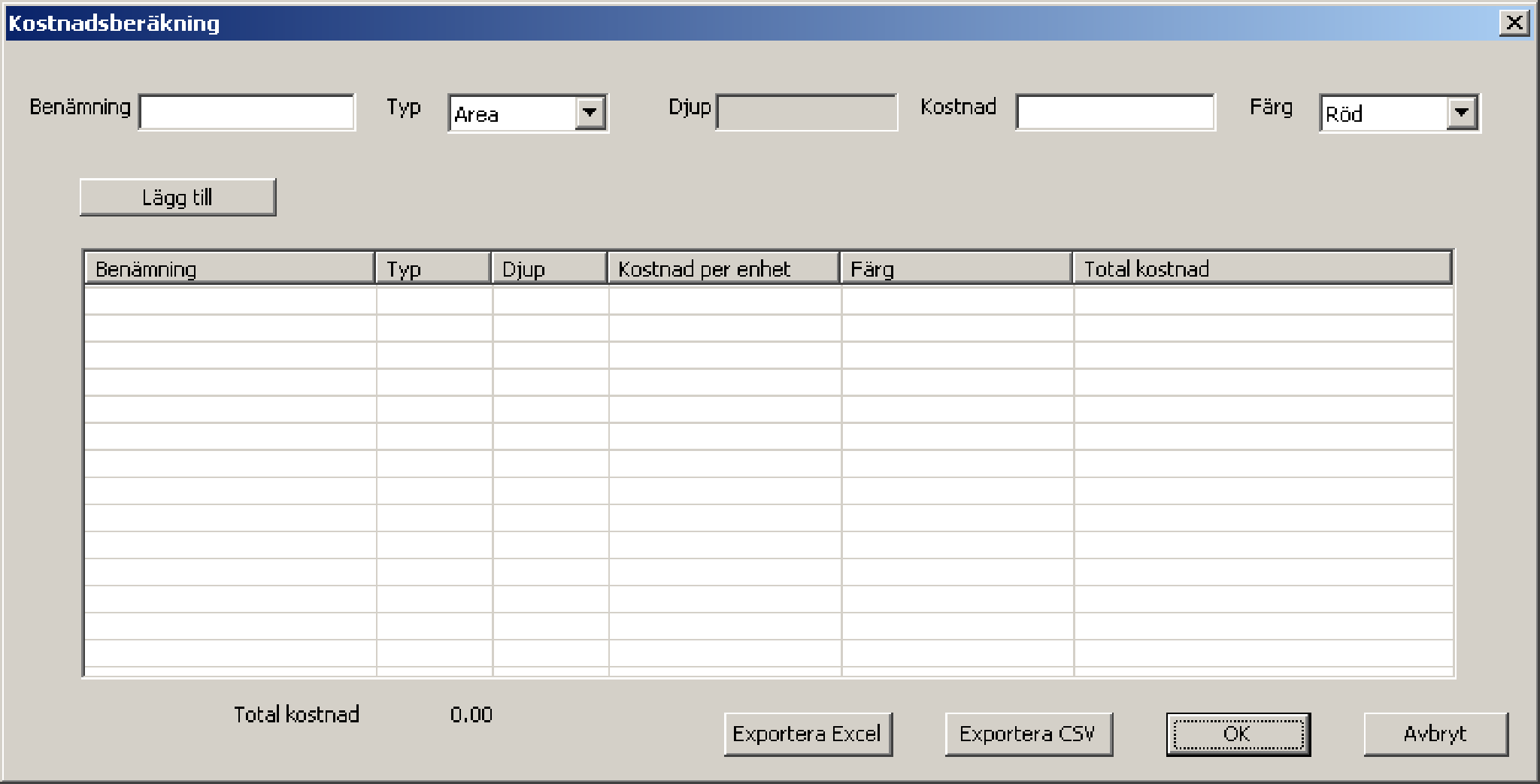
Här skall vi mata in material och arbetskostnader. Vi börjar med kvadraten, där sa vi att det skulle vara sand till ett djup på 0,2 meter. I rutan "Benämning" skriver vi in en beskrivande text, det kan vara vad som helst, till exempel "Kvadrat, sand". Sedan väljer vi vilken typ det ska vara. Typen kan vara Area, Volym eller Fast. Här väljer vi Volym (typen Fast är bara en fast kostnad som har inget med arean att göra. Det skulle till exempel kunna vara en kostnad för hyra av en grävskopa). I Djup-fältet skriver vi 0.2 och som Kostnad skriver vi 200.
Notera att kostnaden är alltså per kubikmeter, eftersom vi valde att jobba i meter när vi satte skalan i början. Det spelar ingen roll nu om siffrorna är realistiska nu då detta är bara ett exempel. Vi fyllde ju kvadraten med rött så då väljer vi också Röd som färg. Klicka sedan på knappen Lägg till. Nu borde fönstret se ut så här:
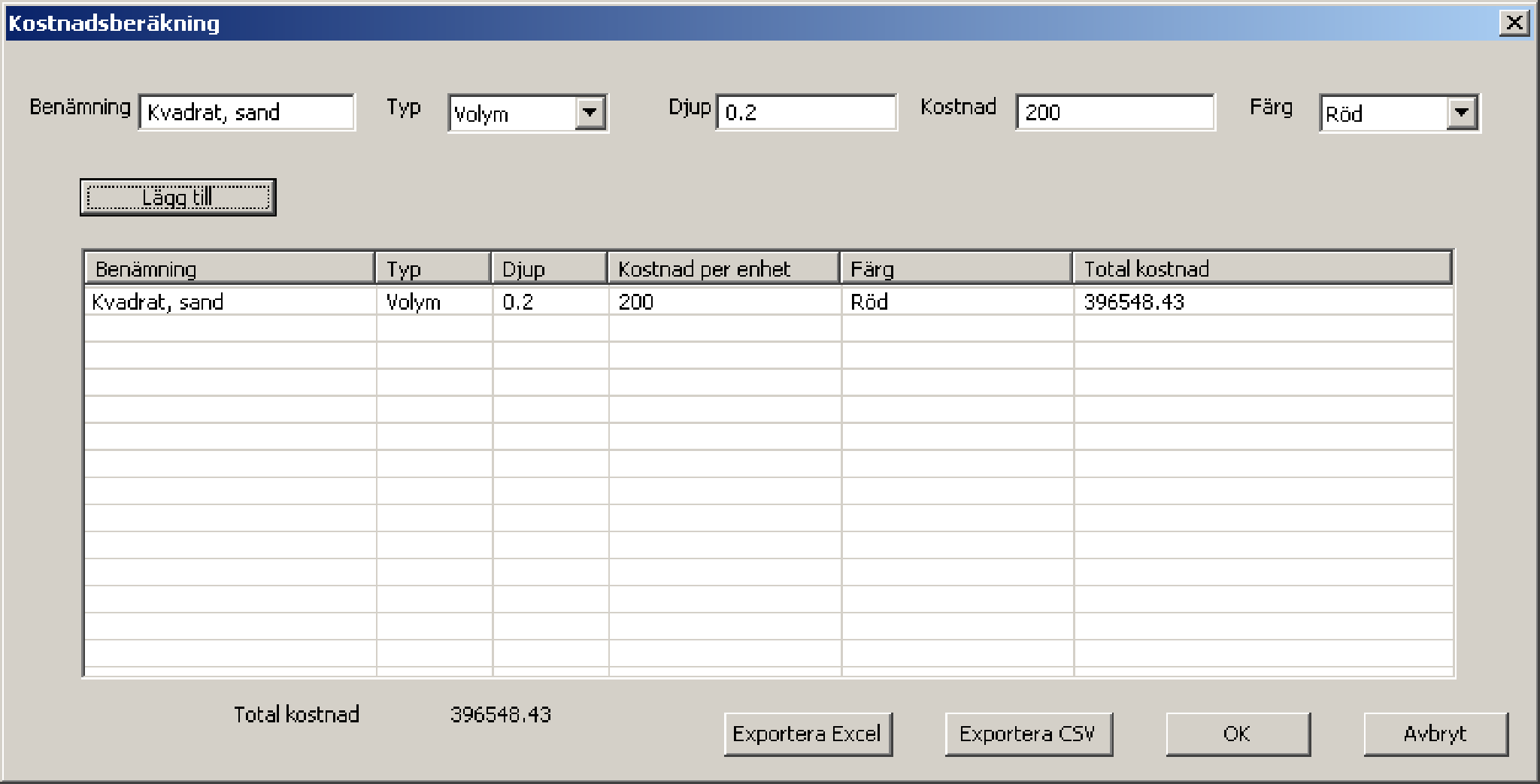
Nu kan vi även lägga till en arbetskostnad här. Man får göra en egen uppskattning över vad det kostar, och om man skall ta betalt per kvadratmeter eller per kubikmeter. För exemplets skull säger vi att det kostar 20 kronor per kvadratmeter att skyffla över sand dit. Då fyller vi in fälten igen. Som benämning kan vi ta "Kvadrat, arbetskostnad", som Typ väljer vi Area, som Kostnad väljer vi 20 och färgen är ju röd igen. Klicka på knappen "Lägg till" så ser det ut såhär:
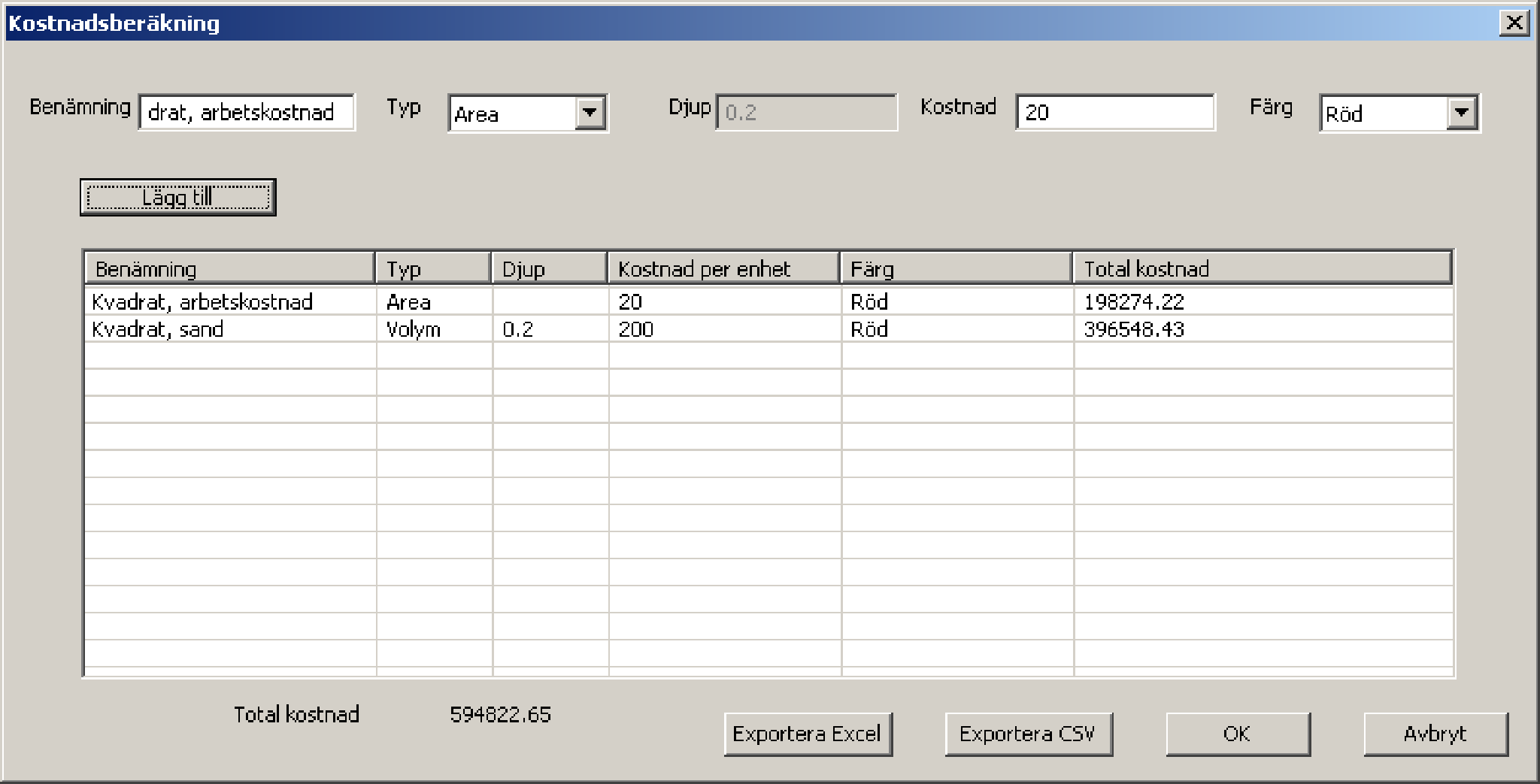
På samma vis fyller vi in för resten av figurerna tills det ser ut såhär:
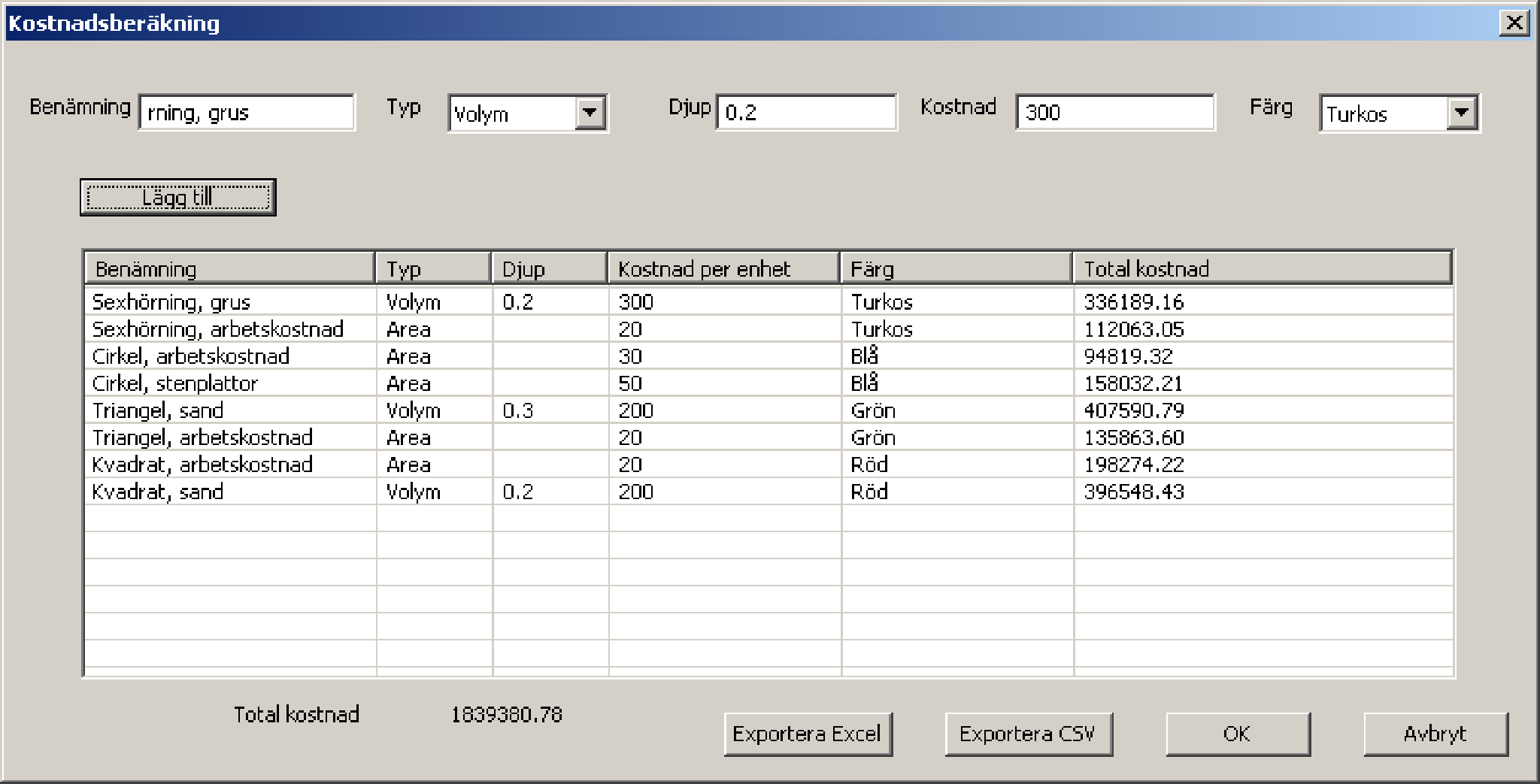
Kostnadssiffrorna är påhittade, du kommer givetvis att ha egna siffror där. Total kostnad ser du nu längst ner. Om man gör fel så kan man markera en rad i listan och trycka på "Del" tangenten för att ta bort den. I det här läget är det möjligt att exportera uppställningen till Excel, om Excel finns installerad på datorn, eller i CSV format.
CSV är ett textbaserat format som kan öppnas i många program, till exempel notepad eller Open Office. Hursomhelst så är tanken att man ska exportera uppställninen till lämplig program för att sedan jobba vidare i och producera en offert som kan skrivas ut.
När man är klar så kan man trycka OK för att stänga fönstret. Man kan spara arbetet man har gjort genom att klicka på Arkiv och sedan välja Spara beräkning.
Notera att filen som sparas inte innehåller själva ritningen utan bara en referens till filen så när de sedan väljer att öppna en beräkningsfil så kommer programmet att vilja läsa i pdf filen som ligger till grund för beräkningen.